iOS版のGoogle Chromeでもシークレットモードが使えるの知ってた?これが便利なんですよ。
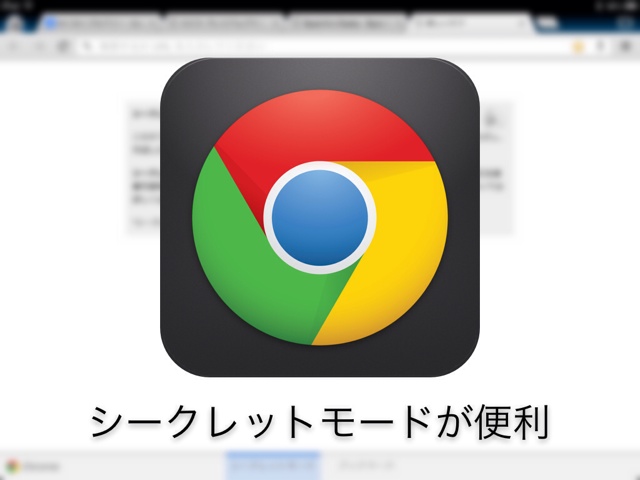
Androidのようにメインブラウザを選べればいいのにな、と日々思っているiPhone使いの一人なのですが、PCのメインブラウザがChromeなのと、PC版のブックマークを見ることができたりするのでiPhone、iPadともにブラウザアプリGoogle Chromeを入れております。
実はもう一つChromeを入れている理由があって、それが「シークレットモード」なのです。
シークレットモードって?
公式サポートの解説はこちら
ブラウザの使用状況を隠したい場合は、Google Chrome のシークレット モードを使用できます。シークレット モードの機能は次のとおりです:
・シークレット モードで開いたウェブページやダウンロードしたファイルは、閲覧履歴やダウンロード履歴に記録されません。
・新しい Cookie は、開いているすべてのシークレット ウィンドウを閉じるとすべて削除されます。
・シークレット モードの使用中に変更した Google Chrome のブックマークや全般設定はすべて保存されます。
簡単にいうと使用履歴やログイン情報を残さずにブラウジングができるモードということ。
私の場合ですと
▼ギークな父さんが教える、父としてまずは忘れちゃいけないポイント | 切り抜きジャック
こんな感じで取得した自分のサブアカウントをちょっとメンテナンスする時に、メインのアカウントをログオフせず一時的に使えたりするので便利なのです。
さて、この機能サブアカウント利用時以外にも、主にブロガーさん向けの便利な用途があるのです。
実はGoogleの検索結果というのは、自分のアカウントでログインした状態ですと検索結果も自分向けにカスタマイズされた状態で出てくるのです。
どういうことかというと
「やった!検索してみたら自分のブログがトップだ!」
という場面、実はあなたのアカウントだからそうなっているだけ…。ということが起こってしまう可能性があるのです。
(これで何度ぬか喜びしたことか…><)
そんな時にシークレットモードを利用すると、どのアカウントでもログインしていない状態になるので、一番フラットな状態の結果を知ることができるのです。
もちろん参考程度ですが、参考になるだけでも全然違いますからね。
使い方は簡単
左:画面右上のメニューボタン(三本ライン)をタップすると、新しいシークレットタブを作ることができます。
右:新しいタブにはシークレットモードの説明が
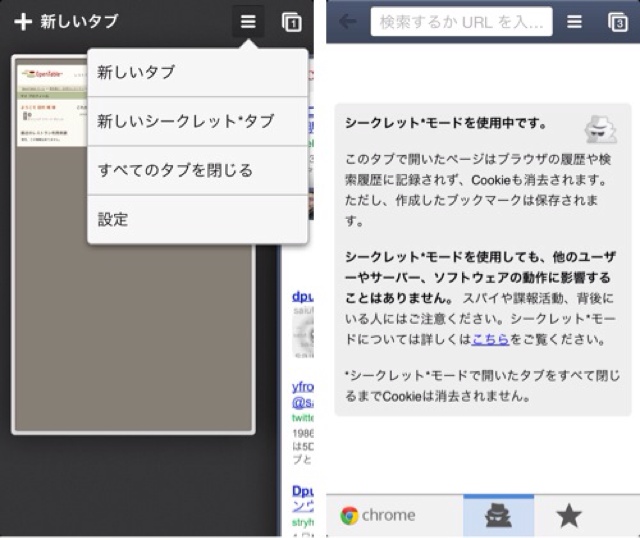
タブ切り替えボタンを押すと、左列が通常のタブ、右列がシークレットモードタブというように、なります。
これが結構使いやすいと感じています。
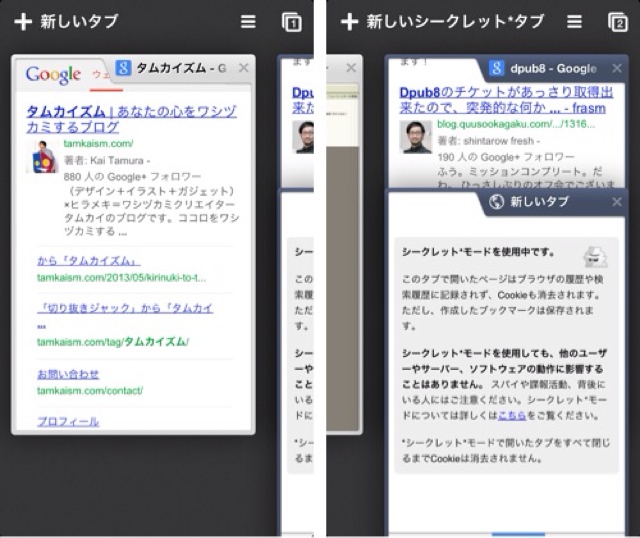
PC版でもちょくちょく利用しているシークレットモードがiOS版でも使えて便利だよ、というお話でした!
(デザイン+イラスト+ガジェット)×ヒラメキ=ワシヅカミクリエイターのタムカイでした。















; ?>)
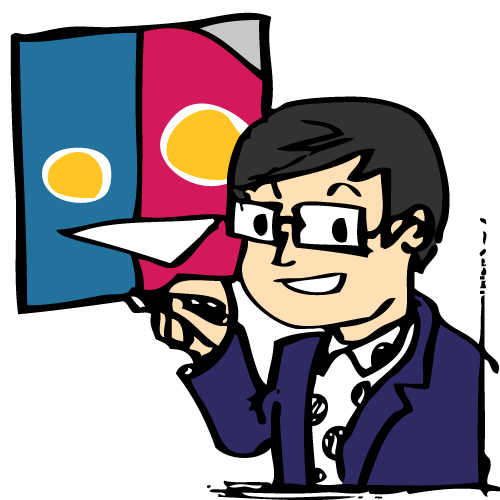 タムラカイ(タムカイ)
タムラカイ(タムカイ)



