Macを買い替えた時、Thunderboltケーブルでデータ移行する方法。簡単で早すぎてビックリでした。

先日書いたこちらのエントリ
▼MacBook Air(11inch Mid 2013)を買った!…けど、あんまりワクワクはしてない…かな…
については「古いのくれ!」「うらやましからん!」など様々な反響をいただき、ありがたい限りだったのですが、こんなにもあっさりした気持ちになってしまった原因の一つに「新マシンへの環境移行がおそろしく簡単だったから」というのがあるのは間違いなさそうです。
今回は古いマシンから新マシンへ「Thunderboltケーブル」を使って移行を行ったのですが、これがもう大正解でした。
正直3000円近くするケーブルを買う必要なんてあるのかな…と思ったのですが、その価値は十分にありました!
今回買ったのはこちらのケーブル

今回はAmazonで見つけたこちらのケーブルを買いました。
Thunderboltというのは企画の名前なので、Apple製だけではないんですよね。なので、長さが短めでお値段も少し安いこちらを選んだというわけです。

長さは0.5mのものを選びました。
データ移行の手順は簡単
まずは両方の電源が落ちている状態からはじめます。
1.古い方のMacをTを押しながら起動する

Tを押しながら起動することで「ターゲットディスクモード」というモードで起動します。
これは一言で言うとMac自体がハードディスクとして認識されるモードのことなんですね。

するとこんな画面になります。
2.ケーブルで二台のMacをおもむろに繋ぐ
ここで先ほどのThunderboltケーブルを使い、二台のMacをつなぎます。
ちなみに先に繋いでいても大丈夫です。

(写真は新しい方のスイッチが入ってしまっていますが、それはこの後)
3.新しいMacのスイッチを入れ、セットアップを行う。

そうしたらようやく新しいMacのスイッチを入れます。
ちなみに今回は初期設定時に古いMacからデータを全て移行する方法なので、新しいのが届いてもここまでスイッチを入れて設定してしまうとちょっとやり方が変わってしまいます。
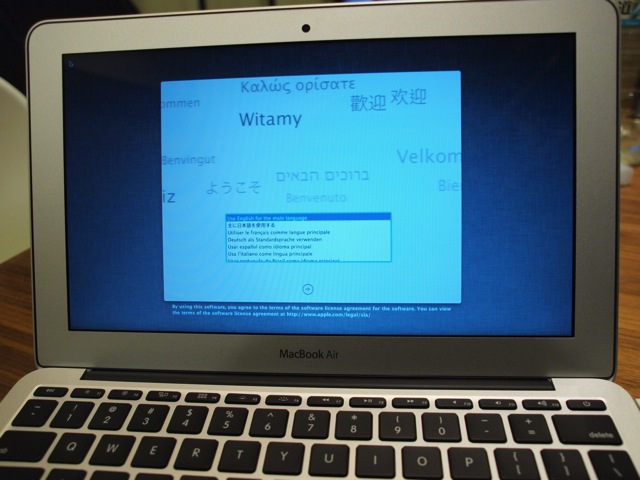
すると言語の選択などをした後…

このMacに情報を転送で「別のディスクから」を選択します。
「別のMacから」でない理由は、先ほどターゲットディスクモードで起動したからです。
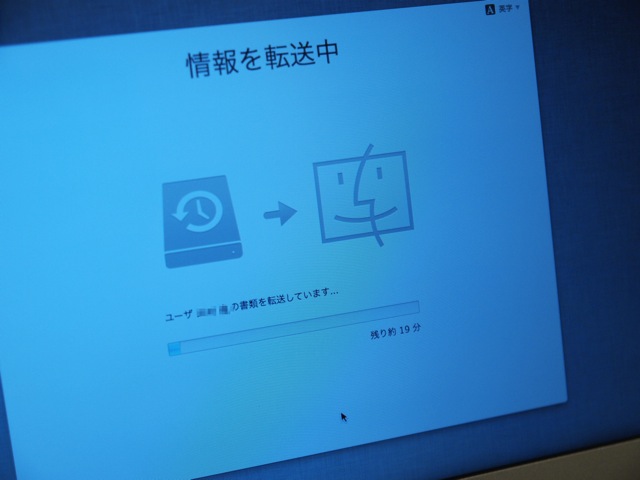
すると情報の転送が始まるので、しばらく待ちます。
ちなみに今回は200GB程度のデータがあったのですが、全部合わせて30分ほどで終わってしまいました。
これが終わると古いMacの情報がごっそり移った状態で使うことができます。
あっけなすぎるくらい簡単でビックリしました。
勿論ゼロから環境を構築してもいいのですが、すぐに使う必要もあったのでごっそり移動しちゃいました。
たった一本ケーブルを買うだけでこの簡単さそして早さ。
ちなみにこれと同じことをWi-Fi経由でもできるようなのですが、この場合同じくらいのデータ量で9〜10時間くらいかかるという話を聞きました。
いやー、だったらケーブル買うな、と。
それにしてもこの簡単な移行は、新しいマシンを買ってもいいかなという気分にさせてくれます。
このあたりもAppleのうまいところですよね。
というわけでマシンの乗り換えを検討されている方にはThunderboltケーブルオススメです!
いやー、ワクワクはしてないかもしれないけど、メモリが増えて快適だしバッテリーの持ちは明らかに良くなってるしこれはいいマシンを買ったなー。
購入時のファーストインプレッションはこちら
▼MacBook Air(11inch Mid 2013)を買った!…けど、あんまりワクワクはしてない…かな…
(デザイン+イラスト+ガジェット)×ヒラメキ=ワシヅカミクリエイターのタムカイでした。









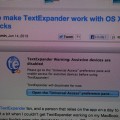







; ?>)
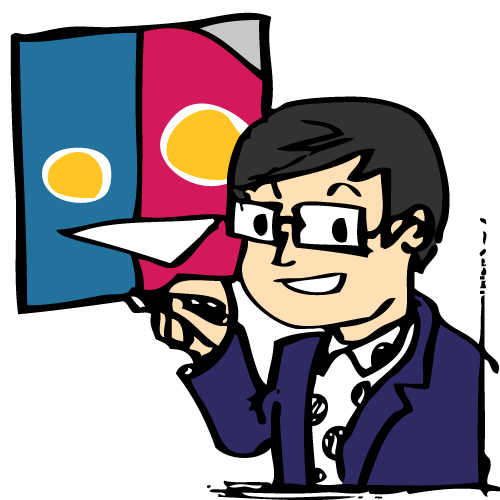 タムラカイ(タムカイ)
タムラカイ(タムカイ)



