MacにOS X Mountain Lionをクリーンインストールして初期状態に戻す手順
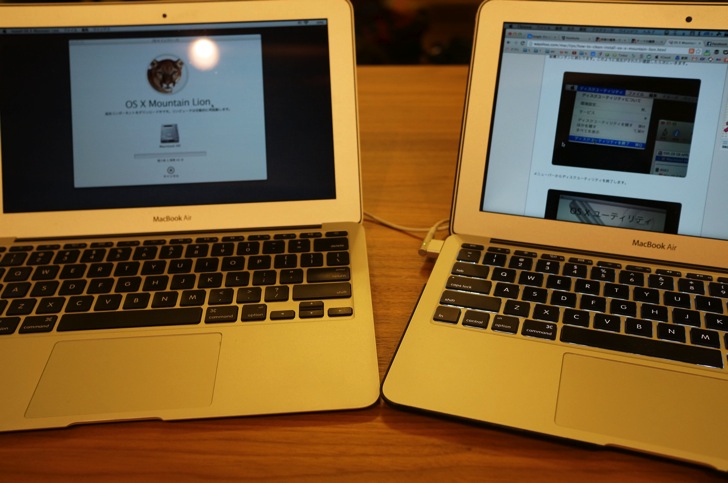
もうしばらく前に新しいMacBook Airを購入したのですが、以前使っていたマシンを家人に譲ると言いながらはや数ヶ月、ようやく重い腰を上げて色々と作業をしてみました。
今回は古いマシンに一旦OSをクリーンインストールして渡そうと思ったので、まずはこちらから手をつけてみたのでした。
- MacBook Air(11inch Mid 2013)を買った!…けど、あんまりワクワクはしてない…かな…
- Macを買い替えた時、Thunderboltケーブルでデータ移行する方法。簡単で早すぎてビックリでした。
やってみて思ったのですが、OSのクリーンインストールも非常に簡単でびっくりしました。
とりあえず必要なのはネットワーク接続、そしてACアダプタくらいです。

まずは電源が落ちた状態からoptionキーを押しながら電源を入れます。

すると画面には「Macintosh HD」と「復元」という2つのドライブが表示され、その下にネットワークを選択というプルダウンが。
まずはネットワークへ接続します。
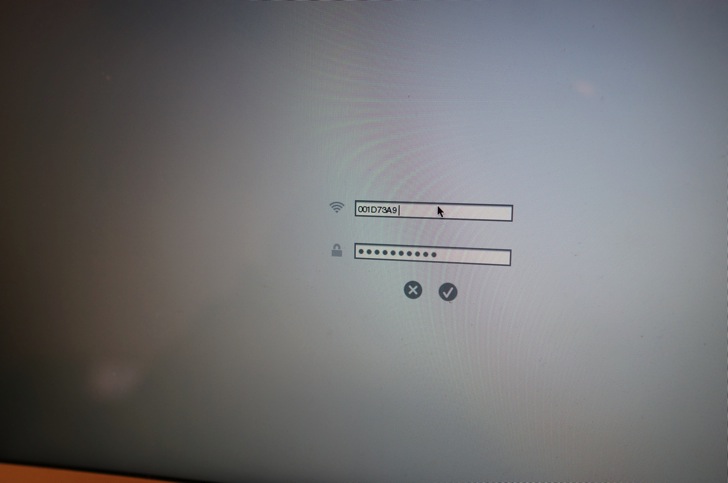
プルダウンにネットワークの候補がでてくるのですが、そこにない場合は直接入力することができます。
ただ、私はここで家のネットワークが表示されず若干途方にくれました。
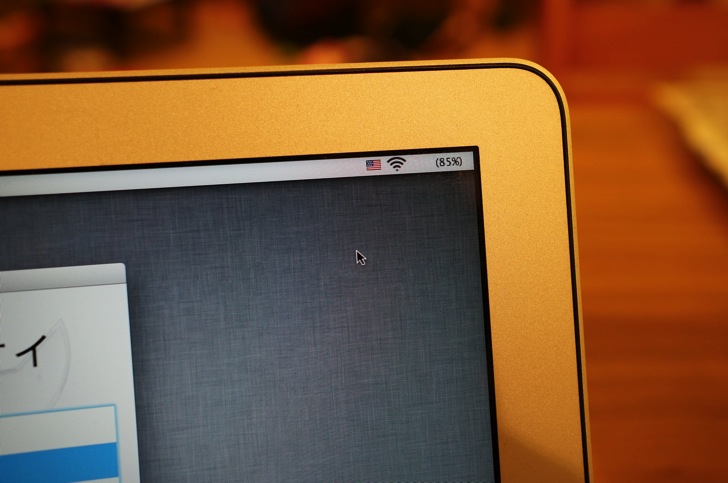
この場合はネットワークに接続しないまま「復元」の方をクリックすると、右上にいつも見ているアイコンが出てきて、ここから問題無くネット接続することが出来ました。
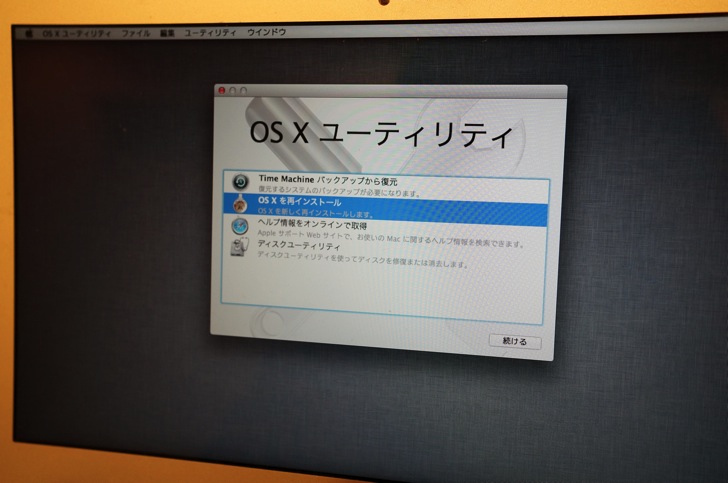
画面にはOS Xユーティリティというウインドウが。
ここで「OS Xを再インストール」を選択すると空きスペースに追加インストールすることになってしまうので、まずはディスクの中身を消すことから始めます。
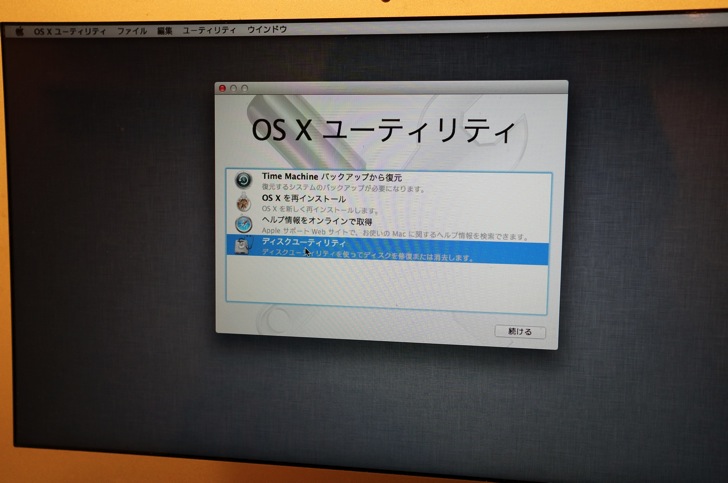
ディスクユーティリティを選択。

左から2番目「消去」というタブを選択。
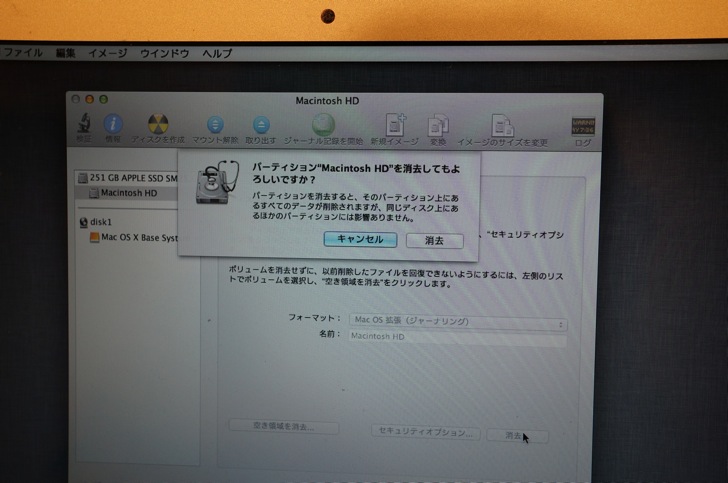
パーティション「Macintosh HD」を消去します。
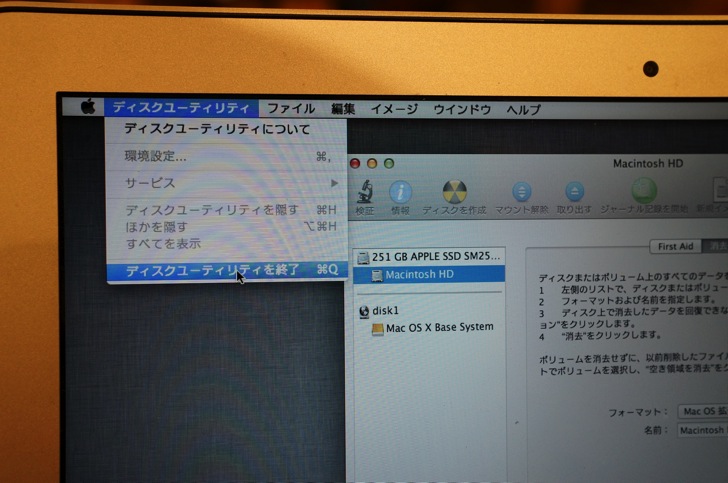
完了したら一度ディスクユーティリティを終了し
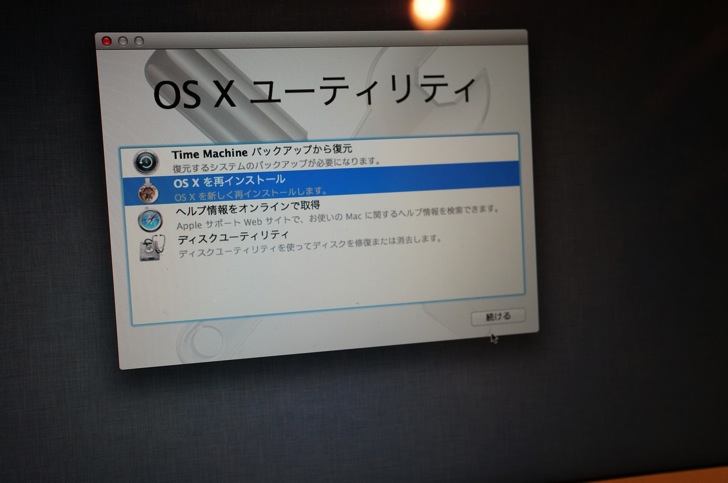
ここからOS Xの再インストールへ
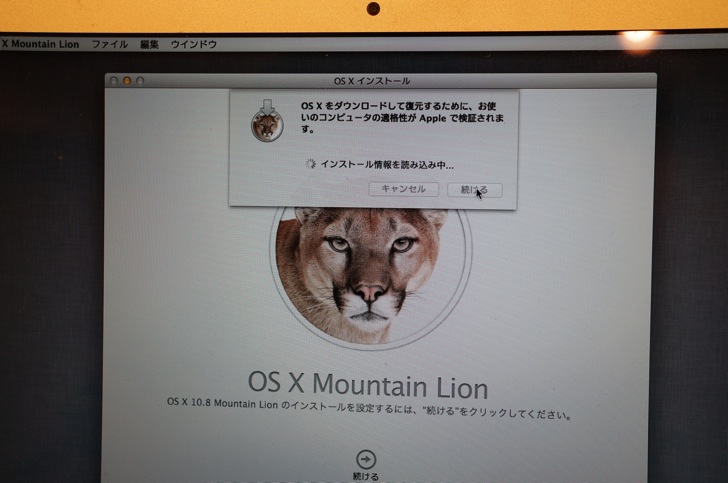
Macが適合しているかのチェックが入った後
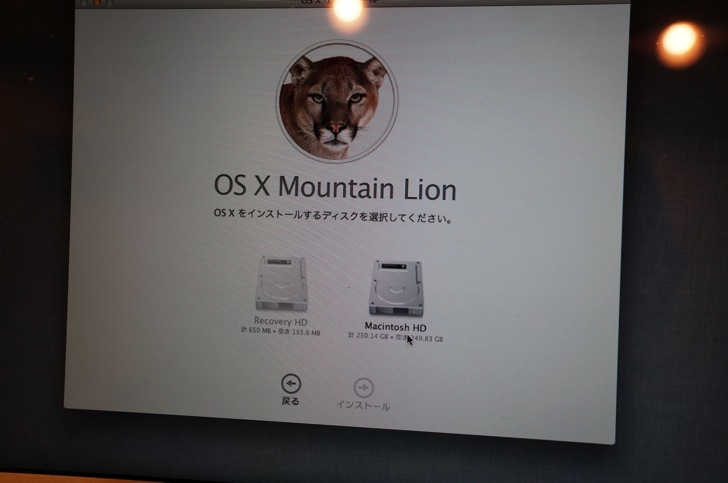
先ほど消去して空っぽになったディスクにインストールしていきます。
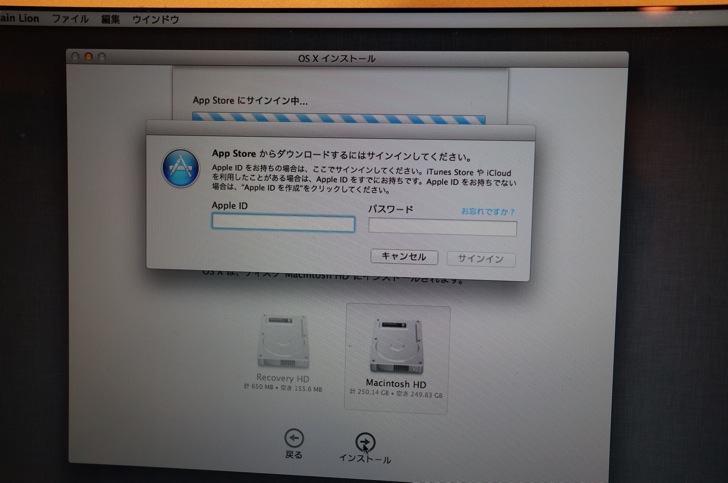
自分のApple IDとパスワードを入力
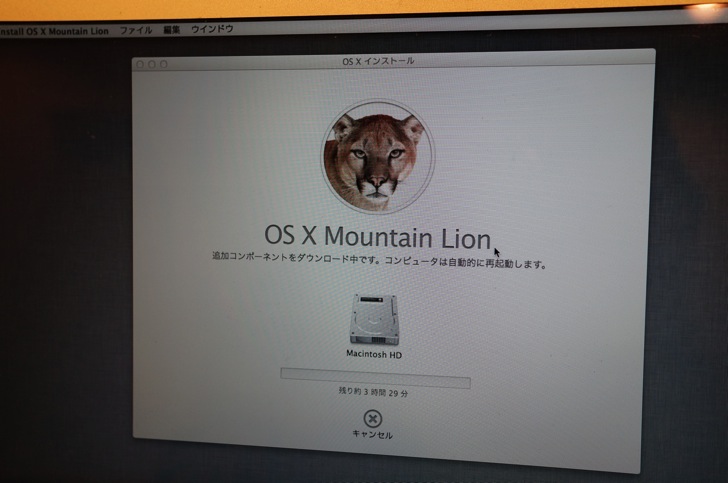
ここからダウンロードで約30分程度
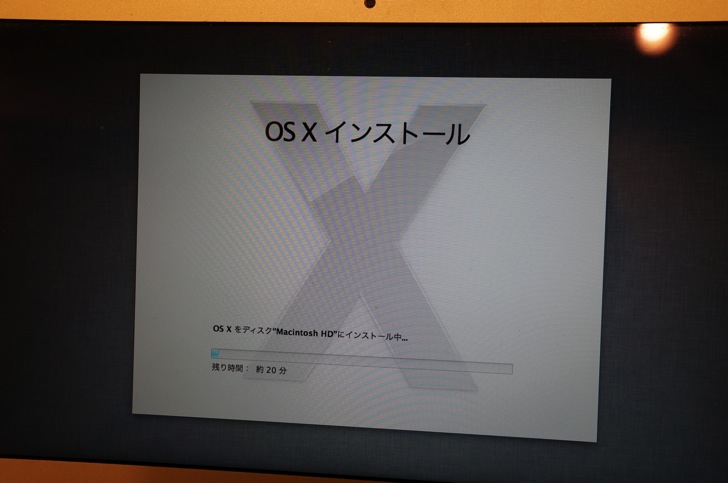
そこからインストールが始まります。
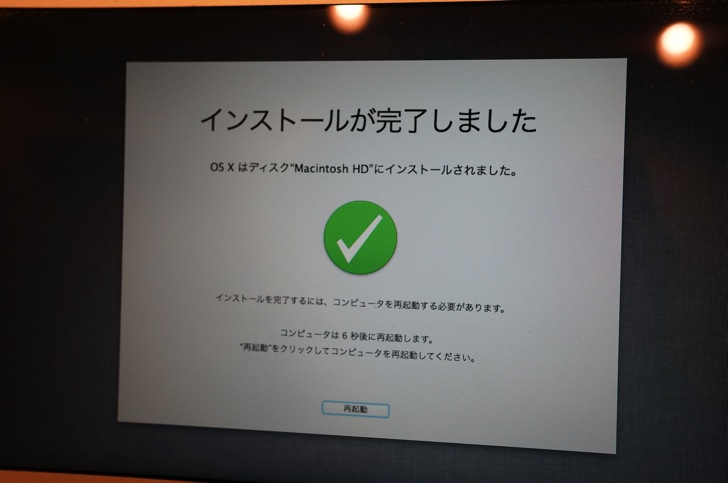
インストールが完了すると再起動を促され
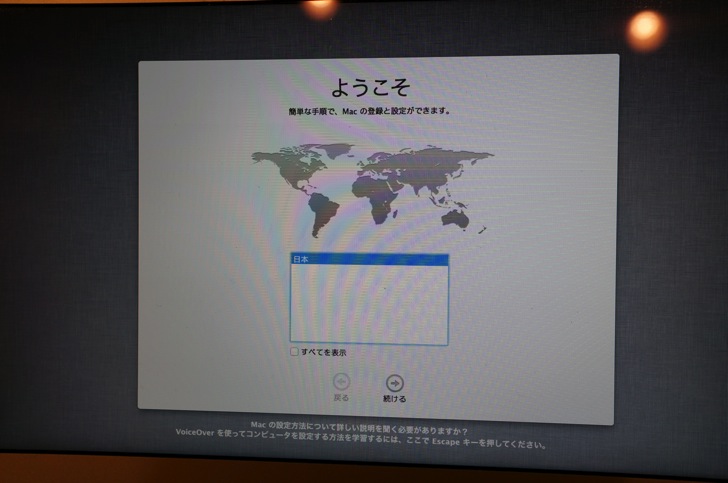
そこからいつもの初期設定ウインドウが出てきて、ひと通り終わると
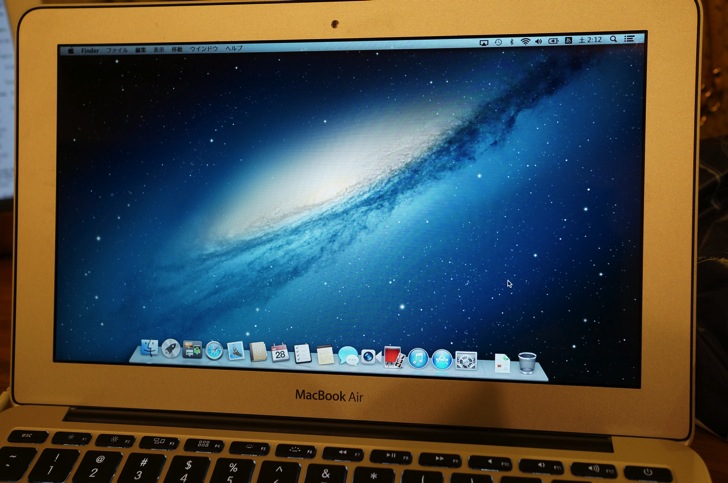
クリーンインストールが完了です。
以前Windowsを再設定していた時はディスクを何枚も使ったり、ここからドライバをインストールしたりしていた記憶があったのですが、それもなくサクッと終わってしまいました。
もうすぐOS X Mavericks(マーベリックス)も登場することですし、この手順を覚えておけばそちらのクリーンインストールも可能だと思います。
アップル – OS X Mavericks – 新しいアプリケーションと機能で、これまで以上にあらゆることを。
念のためこういったものを使ってバックアップを取っておくことは、クリーンインストールをするしないにかかわらず重要だと思います。

今回のワシヅカミポイントは「難しそうなイメージがあったOS Xのクリーンインストールは、想像以上に簡単」ということでした!
さて、あとはアプリを入れたりして使える状態にしないとな。





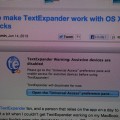











; ?>)
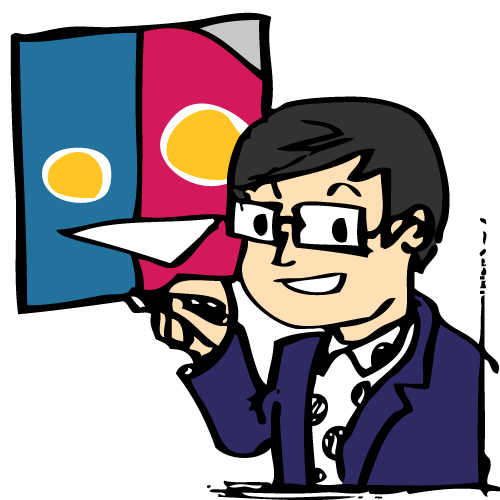 タムラカイ(タムカイ)
タムラカイ(タムカイ)



