「おもいでばこ」ファイル取込編。写真と動画で約3万ファイル250GBを取り込んだ手順と4つのポイント

さて、担当者さんにお話を聞きにいき、無事にセットアップができた「おもいでばこ」ここからはいよいよ自分の写真を取り込むことにしました。
なにせ上の子が6歳で下の子が4歳、しかもデジカメやらビデオやら、そういったもの大好きな我が家ですから、かなり大量の写真と動画があります。
しかもこうやってブログを書くようになってからMacを使うようになっていたりして、ある時期までのファイルは古いWindowsのPC内に、ある時期からはMac内にあるというカオスな状況…。
そんな私が、かかった時間はともかく「あ、思ってたより楽に移行できた!」と感じたので、普通のご家庭ならもっと楽に移行できると感じます。
というわけで「おもいでばこ」への移行の勘所をお伝えしつつ、我が家の場合をご紹介したいと思います。
1.まず初めに、どういう写真を取り込むかを決める
インタビューでお話をうかがいながら気付いていたのですが、おもいでばこというのはアルバムなわけです。
いままでのアナログなアルバムの場合、ページの制限もあるので写真を一枚一枚選ぶ必要がありました。しかし、おもいでばこはデジタルなアルバムなので容量の制限はほぼありません。
すると大事になってくるのは「どの写真」ではなく「どういう写真」を取り込むかということで、この時に意識するといいのは「このアルバムを誰と見るか」なんですよね。
私もほとんどの方と同じく、おもいでばこを家族写真と動画のために使いたいと考えました。

つまり私の場合ですとブログのための写真や、私だけが参加したイベントの写真、仕事に使うための写真は家族にとってはノイズになるわけです。
幸い、私はこれまでパソコンでデジカメ写真を取り込む際にこれらをある程度分けていたので、手間が少なくてすみました。
これ実は「PCできっちり写真を管理している人ほど移行が楽」という、ヘビーユーザーにもうれしいポイントなんですね(笑)
普通のご家庭であればデジカメで撮った写真は家族のものがほとんどでしょうから、それほど気にすることはないかと思います。ただ、スマホの写真なんかはメモ代わりのものがあったりするので、考えてみてもいいかもしれません。
もちろん「すべての写真を取り込むんだ!」というのも、全く問題ないと思います。
2.移行の方法を決める
移行には大きく分けて2つの方法があります。
PLAN A)Windowsマシンがメインならとりこみツールを使う
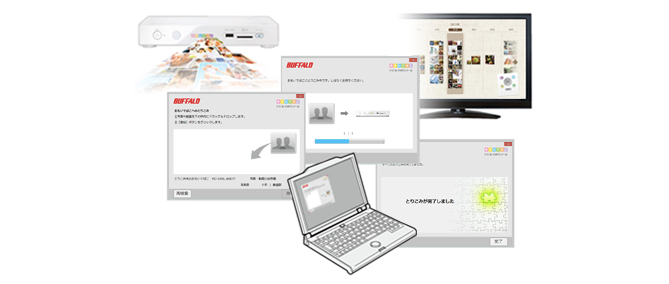
もしお使いのパソコンがWindowsで、写真もパソコンの中にある場合は、無償で提供されている「おもいでばこ とりこみ・かきだし ツール」を使うと良いでしょう。
こちらは先日バージョンが1.30になったのですが、パソコン上のフォルダをドラッグ&ドロップで登録できるようになり、しかもフォルダ構造をおもいでばこ上のアルバムとして登録もしてくれるのです。
この場合ネットワーク経由での取り込みになるのですが、裏技的にPCとおもいでばこを直接LANケーブルで接続すると速度が最大になるそうです。
PLAN B)取り込む写真を一旦外付けHDDに入れて一気に取り込む

こちらはマシンがMacであったり、データの位置が色々散らばっている時に有効な方法で、私は今回このやり方を選択しました。
ちなみにこの外付けHDDは移行後に、おもいでばこのバックアップ用としても使うことができるので、個人的には結構おすすめの方法です。
ちなみにここで我が家はちょっと時間がかかってしまいました。古いマシンがUSB3.0に対応しておらず、データのコピーにとんでもなく時間がかかってしまったんですね…。

50GBの写真でおよそ3時間(って書いてあるけど実際はもっと…

さらにその後、およそ100GBのビデオが…(あきらめて寝ました…
ちなみにUSB3.0に対応したマシンの場合
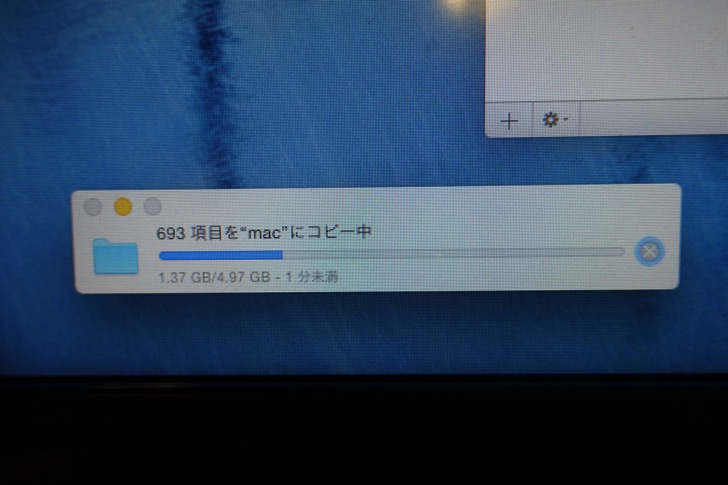
こちらは5GBもあっという間だったのでほんと速いって正義だと思いました。
で、一通りファイルがコピーできたらおもむろに前面のUSB端子に接続して…
(無線LAN子機は一旦外します)

前面にある「とりこみ」のボタンを押します。
(写真は取込中なので緑に光っています)

我が家のパソコンに入っていた写真と動画で大体22000ファイルで240GBほどありました。
で、この量を取り込むのにかかったのが約10時間でした。
朝に取り込みを開始して、終わったのは夜という感じ。
というわけである程度のデータ量がある取り込みの場合、寝る前に仕込んでおいたほうがいいと思います。我が家ではこの間ずっと子供から「まだー?まだー?」と言われてしまいましたので(苦笑)
ちなみにこの読み込み、ディスクの中にある写真。動画データをすべて読み込みます。(なのでいろんなデータが入っているHDDから読み込んでしまうと色々厄介なことになることも…)
ただし、読み取る際ちゃんとファイルのデータをチェックしているので重複して読み込まれることはありません。(動画も写真も「ファイル本体のハッシュ値」を取り、それをベースに照合しているそうで、とにかくなんだかすごいってことは伝わりました(笑)ちなみに写真のEXIFデータもハッシュ値の一部)
これが生きるのはデジカメのSDカードを読み込む際です。撮影が終わるたび取り込んでも一度取り込んだデータはスキップしてくれるんです。
これがパソコンだと「同じ名前があります」とかいちいち聞いてきて処理が止まりますよね…それがないんです!
それだけでどれだけのストレスが無くなるか!って話なんですよね。
3.スマホの写真はアプリから、でも動画には一手間
スマホのデータをすべてパソコンに保存している場合は上記の方法でいいのですが、ほとんどの場合そこまではしていないかと思います。(ええ、私もそこまではしていませんでした…)
この場合スマホにおもいでばこアプリを入れると、そこから簡単にファイルを転送することができます。
ちなみに同じネットワークにいれば起動画面ですぐに接続して、リモコンにしたりファイルを送ることができます。(写真を見るためには端末登録が必要です、ただし簡単かつ安全です!)
こちらは私が使ったiOS版、Android版もあります。
この時、データ量が多いとやはり時間がかかってしまいます。
私の場合はある程度の枚数ごとに区切って写真を転送していきました。
また、動画はものによってファイルサイズが大きく時間がかかるため、一度動画だけパソコンに転送してから先ほどの外付けHDDを使うことでスムーズに転送できました。
4.普段の取込はSDカードから直接がらくらく
と、ここまではすでにある写真の取り込みについてですが、普段は撮影したらSDカードを前面のスロットにさして「とりこみ」のボタンを押すだけです。

この取り込みは例えばMacでのiPhotoと同じような感じなのですが、パソコン上で実体がどこにあるか分からない保存は気持ち悪くて、おもいでばこだと平気なのはデータに対する接し方が違うからなのかな、と思ったり。
ある意味、写真との向き合い方としてはフォルダとかを意識しないほうが自然なのに不思議です。
余談ですが実はこのSDカードスロット、Eye-Fiカードを挿すとちゃんと電源供給してくれるんですね。
つまり、おもいでばこへの取り込み作業をするとそのままEye-FiからPCやスマートデバイスへとファイルを転送してくれるってことなんです。
私の場合、これのおかげでおもいでばこを活用しつつ、今まで通りパソコンでのデータ管理も継続できています。
さて、これで溜め込んだファイルがおもいでばこに取り込めました。
この記事だけを読むとちょっと大変そうに感じますが、おもいでばこを使う中で唯一にして最大の山がこの今までのファイルを取り込むことだと思います。
でも考えてみると、今まで色々残してきた量が多い人ほどこの山は高くて、その分登り切った時の景色は本当に素晴らしいものになるんですよね。

次回はようやくおもいでばこでこんな風に楽しい!という内容をご紹介していきたいと思います!
私の場合はあれなんですよね、実家の本棚から勝手にアルバムを引っ張り出して、適当に開いたページにいる自分を懐かしく思う気持ち。あるいは去年の、5年前の自分は何してたっけ?とふと思う感じ。
そういう、昔は当たり前だった写真との接し方を、おもいでばこは可能にしてくれるんですよね!
インタビューの様子はこちら
開封の様子はこちら
おもいでばこの公式サイトはこちらから
おもいでは、いつもここに。 | おもいでばこ
http://omoidebako.jp/
こちらは最新モデルのおもいでばこです。
容量違いで1TBと2TBのモデルがあるのですが、個人的には1TBがおすすめです。
というのも結構写真を撮ると自負している私ですらまだ余裕はありますし、それでもいっぱいになってしまったらそのころにまた次のモデルが出てそうな気もしますしね。
データ移行時、またおもいでばこのバックアップに外付けHDDがあると安心です。
追記
2015/03/13により小型で動作もはやい新型が発売されました!









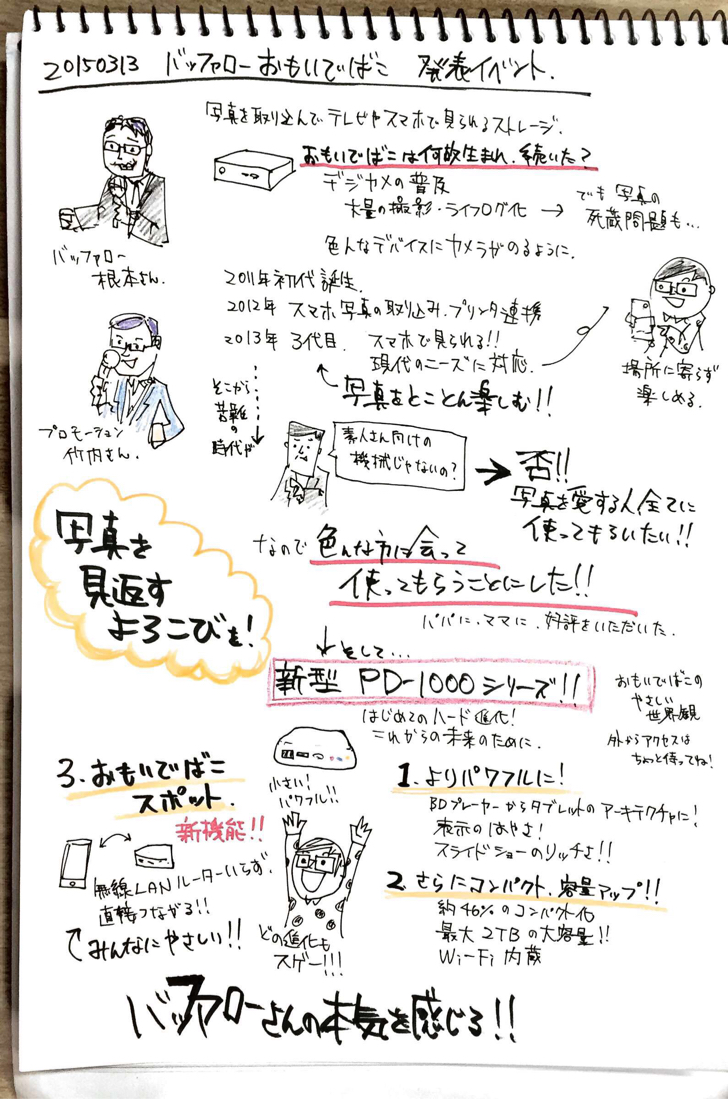













; ?>)
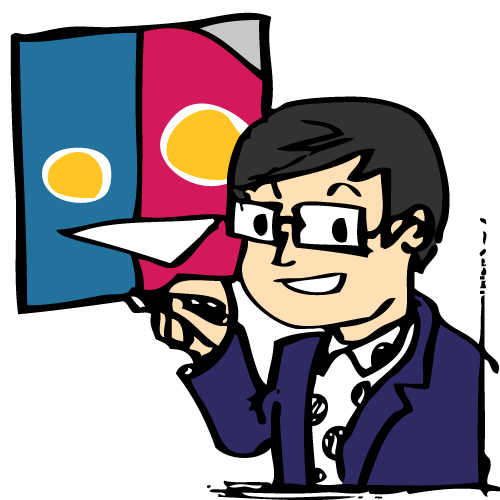 タムラカイ(タムカイ)
タムラカイ(タムカイ)



