「おもいでばこ」開封編。セットアップは思った以上に簡単!「ゲーム機みたいでかわいい」と家人にも好評です

先日、開発者の方にお話を聞かせていただいた、家族の写真を簡単に保存して楽しむことのできるバッファローの「おもいでばこ」
使うのが簡単といっても
「家にものものしいガジェットが増えるのはちょっと…」
という声だったり
「色々設定とか面倒なんじゃないの…?」
みたいな意見があったりします。(ええ、家人が言ってましたw)
でも「おもいでばこ」はそういうところもちゃんと気を使っているなーと感じたので、今回はあえて開封の様子を紹介してみたいと思います。
(例えばプレゼントする時などに、どんな雰囲気か事前に分かるといいかな、と)
まさに必要最低限ですぐ使い始められる内容

というわけでこちらが「おもいでばこ」のパッケージです。
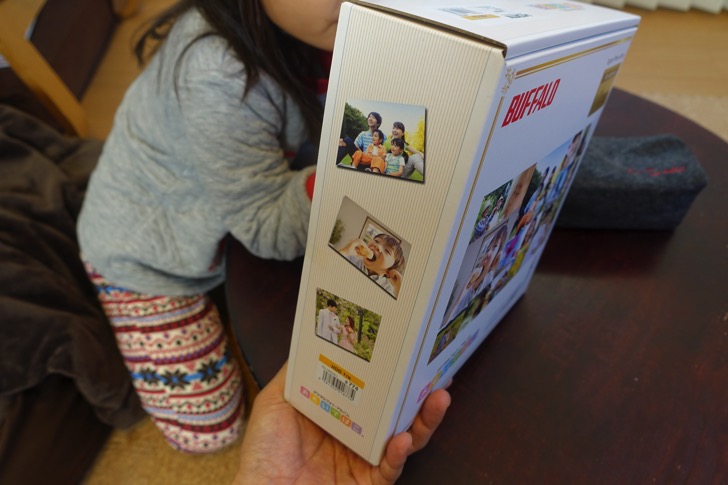
表側の装飾的なデザインと、横側のデザインが実は昔のアルバムを表現しているんですね。
担当者さんが「アルバムの再発明です」と言っていた想いがパッケージにもあらわされているのです。こういうのいいですよね。
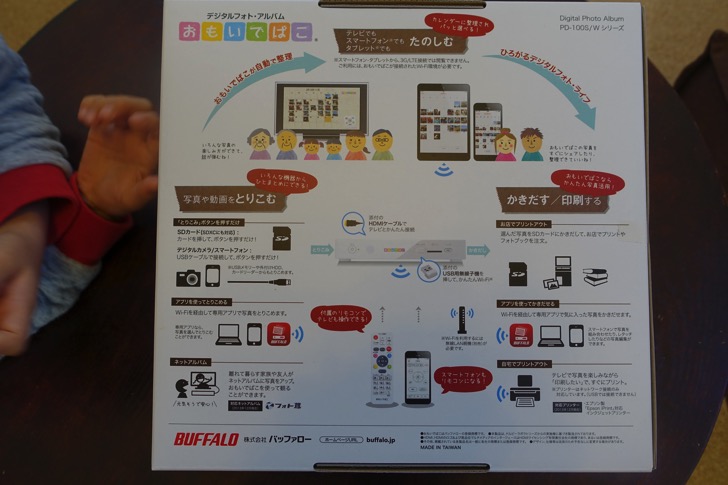
背面にはできることが色々と書いてあります。
かわいい絵柄で描いてあるものの、人によっては「うっ…」となるかもしれませんが、こんなものは飾りです、ひとまず無視してどんどん行きましょう!

さて、開封すると最初に出てくるのがこちらの説明書一式です。
これまでにバッファローさんの製品を買ったことがある方ならここで分かっていただけるかもしれないのですが、通常こういった製品の説明書って、透明なビニールに入っていることがほとんどなんですよね。
でも「おもいでばこ」はあえて封筒に入っているんです。
しかも「写真を大切にするあなたに、感謝をこめて」のメッセージ。

中身は「らくらく!セットアップシート」です。

とまあ、それもひとまず置いておいて、中身を開封して保護用ビニールを剥がして出てくるのがこれです。
むしろ、これだけなんです。
ちなみに本体、リモコン、電池、電源ケーブル、HDMIケーブル、無線LAN子機と必要にして最低限の組み合わせです。

大きさとしては本体が初代プレステ1より少し小さいくらい(多分子育て世代には伝わるはず)、本体重量は約600gとノートPCなどに比べると断然軽いです。

乾電池はリモコンに。

無線LAN子機は前面のUSBスロットに差し込みます。
我が家はテレビとルーターの位置が遠いので無線接続を利用しましたが、テレビとルーターが近い場合はLANケーブル(別売)で接続するとスマホアプリ等で様々な表示が速くなるのでメーカー推奨だそうです。
ちなみに本体とテレビだけを使う場合はこれすら必要ありません。
担当者さんの熱がこもったこだわりのリモコン

さて、おもいでばこを語る上で外せないのがこちらのリモコンです。
おもいでばこの基本的な操作は全てこのリモコンでできるのですが、このリモコンにも担当者さんのこだわりが色々と隠れています。
まずはこのモデルから搭載された上部のテレビ操作。
電源、入力切り替え、チャンネルと音量という最低限の操作ながらこれがなかなか便利。
電源はもちろんのこと、特に音量は動画の再生中に音量を調整したいと思うことがよくあるんですよね。

ちなみに右側が同じくバッファローさんのリンクシアターのリモコン。
機能的に違う部分があるものの、文字の入り方など、幅広いユーザーを想定していることが見て取れます。

特筆すべきはこの黒いボタン。
電源を除くと、「写真・動画を見る」という最低限の操作はこのボタン達だけでできてしまうのです。これなら説明も楽ちん。
ちなみにセンターの方向と決定キーはおもいでばこを操作する上でのキモということで、クリック感を出すためメタルドームキーという部品を使っているそうです。
こういうのがいいんですよ。

そして本当に何気ないのですが、リモコンの送光部が二つあることにお気づきでしょうか?
これ、どうしてこうなっているかというと、お年寄りの方ってボタンを顔の正面にして文字を確認しながらボタンを押しますよね?その状態でも反応するように、ということなのです。
ちなみに前回のインタビューでリモコンの説明がかなり熱かったのでここで回収してみました(笑)
テレビ、ネットワークとの接続
テレビとの接続は付属のHDMIケーブルでつなぐだけなので簡単です。
万が一HDMIの端子がない場合はRCA端子(赤白黄のやつ別売り)でつなぐことも可能ですが、基本はHDMIでいいかと思います。

スイッチを入れるとまずは時刻の設定から。こちらはリモコンで行います。
基本的にこれでおもいでばこ単体での使用は可能になります!
超簡単!

あとはスマホアプリなどとの連携に必要なネットワークの設定です。
我が家では無線LANを利用しているので設定メニューから。
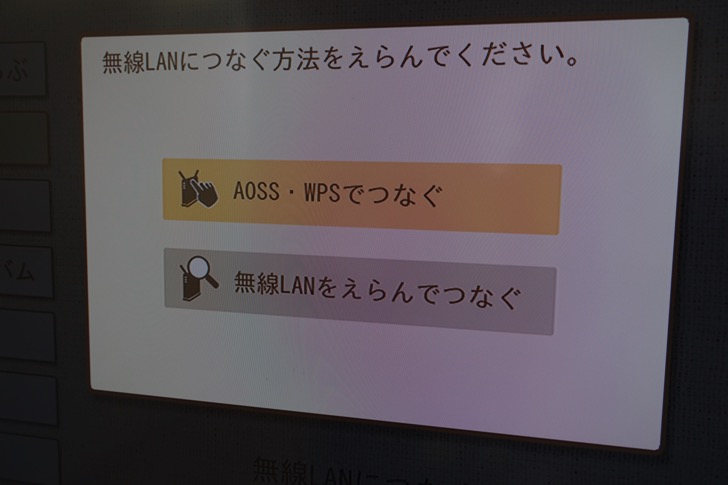
もちろんAOSSという簡単につなぐ仕組みが使えますので

ルーターにこのようなボタンがあれば、押してあげることでパスワードを入れたりする必要がなく、すぐにつながります。

という感じで基本的なセットアップは終了です。
ちなみに我が家のテレビ周りは、BDプレイヤー、おもいでばこ、リンクシアター、AppleTVが親子亀状態で重なることになりました(笑)
さて、次はいよいよ「実録!写真と動画の取り込みタムカイ家編!」をお送りしたいと思います。
これが終わるとめくるめく「おもいでばこ」体験が待っています。
ちなみに写真と動画取り込みで時間を使ったのが
- 家族写真以外(ブログ写真とか)を撮っているのでそれらを分けること
- PCから外付けHDDへのデータ転送(USB2.0しか対応してないマシンのせい)
- おもいでばこへのデータ取り込み作業
の3行程でした。
上二つはある意味私のせいですし、取り込みは自動で進むので寝る前にでも仕掛ければ朝には完了するような感じでしたよ。
実際の取り込みの様子はこちら
おもいでばこの公式サイトはこちらから
おもいでは、いつもここに。 | おもいでばこ
http://omoidebako.jp/
こちらは最新モデルのおもいでばこです。
容量違いで1TBと2TBのモデルがあるのですが、個人的には1TBがおすすめです。
というのも結構写真を撮ると自負している私ですらまだ余裕はありますし、それでもいっぱいになってしまったらそのころにまた次のモデルが出てそうな気もしますしね。
おもいでばこのバックアップに外付けHDDがあると安心です。
買い換えた際の復元もこれがあれば簡単ですので。
追記
2015/03/13により小型で動作もはやい新型が発売されました!








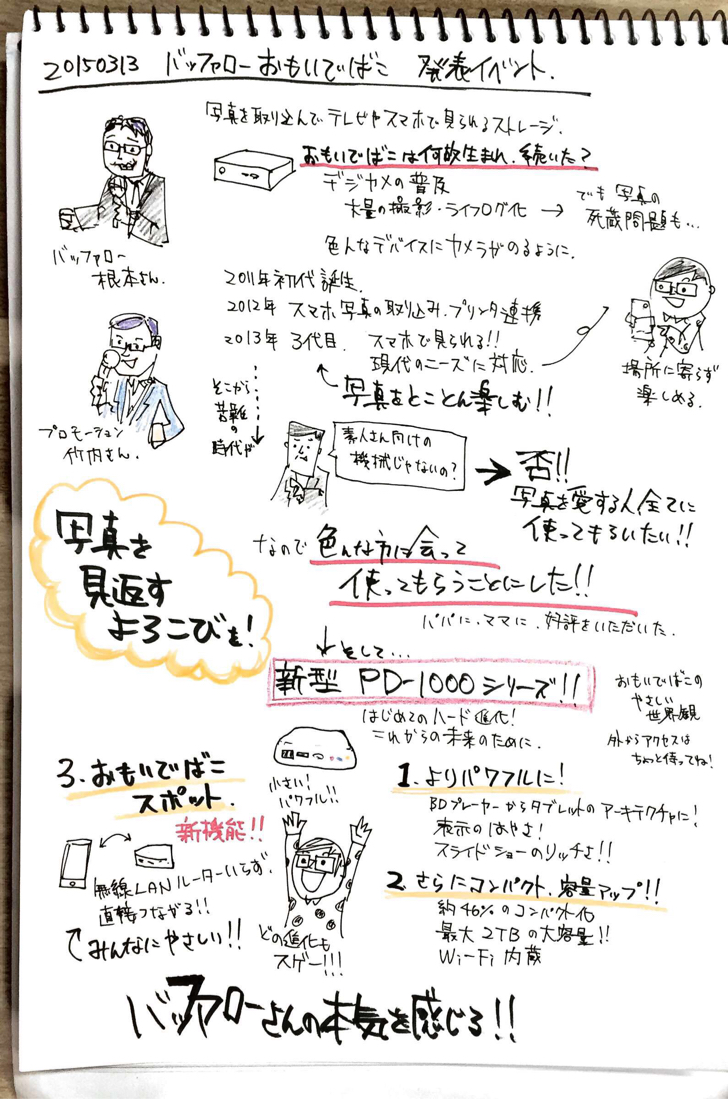













; ?>)
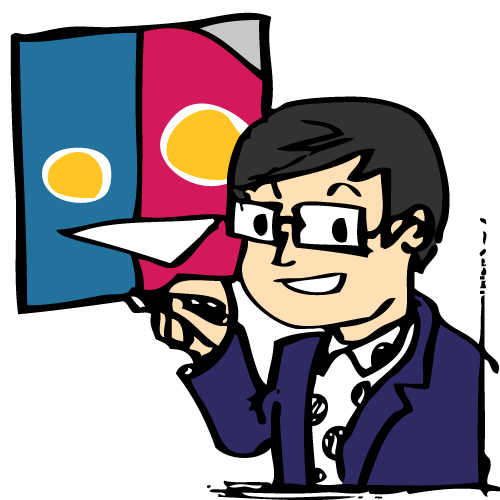 タムラカイ(タムカイ)
タムラカイ(タムカイ)



