MacBook Airのバッテリーを自分で交換してみたお話。手順は簡単、バッテリーとドライバーはアマゾンで買いました。

もう何年もMacユーザーで、古いマシンが家にあったりします。
で、ちょうど家人が使いたいというのでひっぱり出してみたら、バッテリーがダメになっていたのです。調べると放電状態で置いておいたのがまずかったようで…。
Appleストアに持ち込んでバッテリー交換をしても良かったのですが、これまた調べると自分でバッテリーを買って交換できるというので、いい経験になるだろうとやってみることにしたのでした。
※ただし、自分でバッテリー交換をするとサポートの対象外となるので、そこだけはご注意ください。あと、メインマシンでやるときは必ずバックアップを取りましょうね!
自分のMacBook Airに適合するバッテリーを調べる
バッテリーを交換する前に、自分のMacBook Airがどのモデルかを調べる必要があります。外見はほとんど同じでもバッテリーの型番が違うためです。
型番はアップルメニューの「このMacについて」から調べることができます。
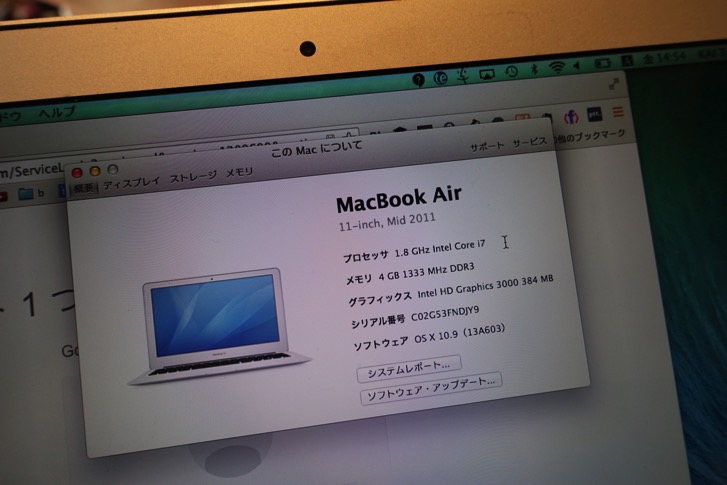
ひとまず自分が使っていたMid 2011 11inch以降のモデルをまとめてみました。
| モデル | バッテリー型番 | 互換製品 |
| Mid 2011 11inch Mid 2012 11inch |
A1406 |  Amazonで検索 |
| Mid 2011 13inch Mid 2012 13inch |
A1405 |  Amazonで検索 |
| Mid 2013 11inch Early 2014 11inch |
A1495 |  Amazonで検索 |
| Mid 2013 13inch Early 2014 13inch |
A1496 |  Amazonで検索 |
今回私が購入したのはこちらになります。
純正って書いてあるけど…そこはご愛嬌ですね(笑)
というわけで実際に交換してみました
こちらでまず大事なのが工具です。
MacBook Airのネジは通常のドライバーで回せない上、本体とバッテリー部でも違うネジが使われています。余裕があればこちらのセットを購入するといいでしょう。

ドライバーだけでなくピンセットなども入っているので一つあると良さそうなセットでした。
iPhoneなどにも使えるこういったセットもありました
工具ってときめいてしまうんですよね…!(笑)

まずは背面を開きます。
裏面にある10個のネジを外していきます。

小さい上に場所によって長さが違うので注意が必要です。

こちらが開いたところ、手前にある黒い板がバッテリーです。

バッテリーを取り外す
こちらも5つのネジで取り付けられているのでドライバーで外します。
小さいネジの取り外しにはピンセットが便利でした。
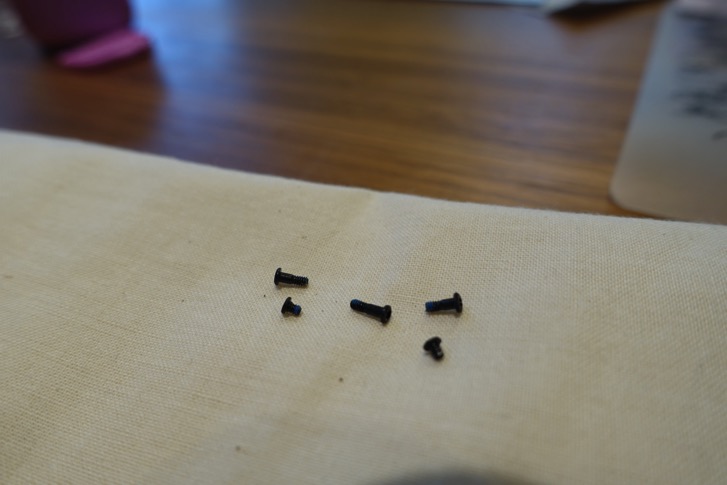
合わせてコネクタ部分を外します。
こちらはバッテリーを浮かせてからずらすとすぐに抜けました。

バッテリーが外れたところ。

同じ形であることを確認し、先ほどと逆の手順で取り付けていきます。

交換後の起動、緊張の一瞬…!
電源ボタンを押すと「ジャーン」といつもの音から…!

ちゃんとバッテリー駆動している!
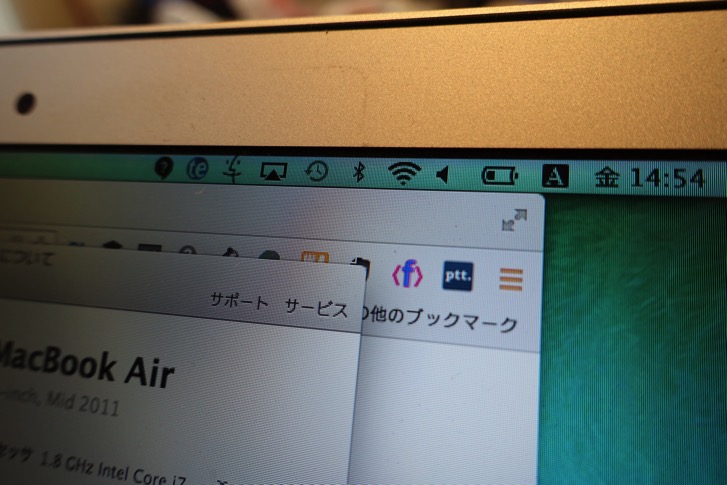
というわけで、この手の作業で一つはトラブルに見舞われる私でも問題なくバッテリーの交換をすることができ、無事マシンは家人のものになったのでした。
ただし繰り返しになりますが、自分でバッテリーを交換してしまうと、メーカーの保証対象外になってしまいますので、その点だけはご留意ください。
ただ、普段愛用している/愛用していたマシンを開いてみるというのはとても楽しい経験になりました。
昔はラジオなどを分解して遊びましたが、それに似た気持ちを思い出すというか。一方でこの黒い板が緻密に詰め込まれた様子はなにがなにやらわからないものの、それを使って今ブログを書いているように本当にいろんなことができる不思議があったりして。
そういったことも含め、気になっていた方はチャレンジしてみてはいかがでしょうか!

今回のワシヅカミポイントは
- 普段開けないところをちょっと開けてみる
身近なところにもワクワクすることのきっかけが隠れているものです。
最後に、近頃はドライバー付のバッテリーがあるようなのでこちらをご紹介しておきます!
・A1406 A1495(Macbook Air 11″ Mid-2011)
・A1465(Macbook Air 11″ Mid-2012 Mid-2013 Early-2014)
・A1405、A1496(Macbook Air 13inch)
・Apple MacBook 13 インチ






















; ?>)
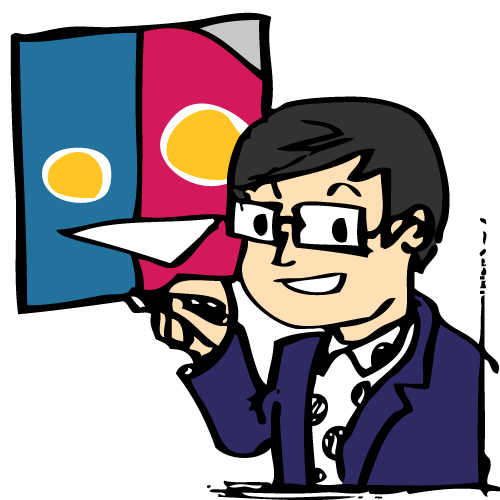 タムラカイ(タムカイ)
タムラカイ(タムカイ)



